Kodeclik Blog
What is Simulation Distance in Minecraft?
Simulation Distance is a feature that many Bedrock players have already enjoyed in the past years, but was only introduced to Minecraft Java Edition in the 1.18 Caves and Cliffs update. Simulation Distance keeps your game from lagging while still letting you enjoy the breathtaking mountains and caves in 1.18.
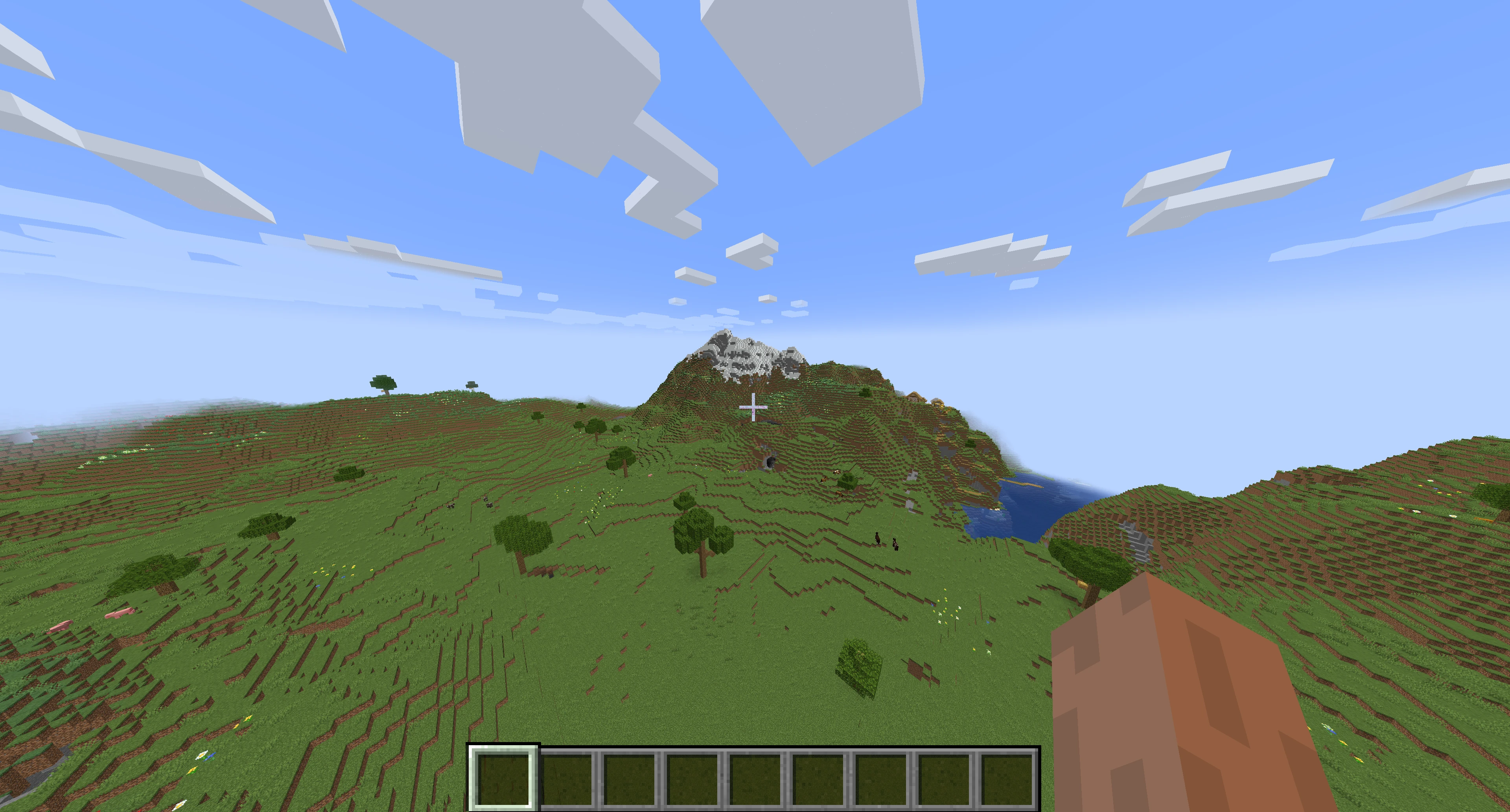
What does Simulation distance do?
Simulation distance is a value that determines the immediate space around which Minecraft renders surrounding chunks active. For example, a simulation distance of 5 means that mobs can only spawn 5 chunks in any direction. All other chunks will be loaded, but will not have mob spawns apply to them.

Simulation Distance vs. Render Distance
In previous versions, Render Distance did the exact same thing as simulation distance, but things have recently changed. Render distance is now just a value that represents how many chunks you can see at a time. This does not correlate to what happens in said chunks or whether they are active. That is what Simulation Distance does.

Uses of Simulation Distance
There are two main uses for Simulation Distance in Minecraft.
1. Simulation Distance allows for a nice play through of Minecraft without any game lag. Previously, if Minecraft got laggy you would most likely need to lower your render distance which meant that you can’t see very far beyond you. Now, you can just lower your simulation distance while enjoying a high render distance.
2. Simulation Distance also allows for a “pearl hang”. If your simulation distance is at 3 chunks and you throw an ender pearl 4 chunks away, the ender pearl won’t teleport you to that chunk because it is not “loaded in”. Once you change your simulation distance to 4 or above, the pearl will activate.
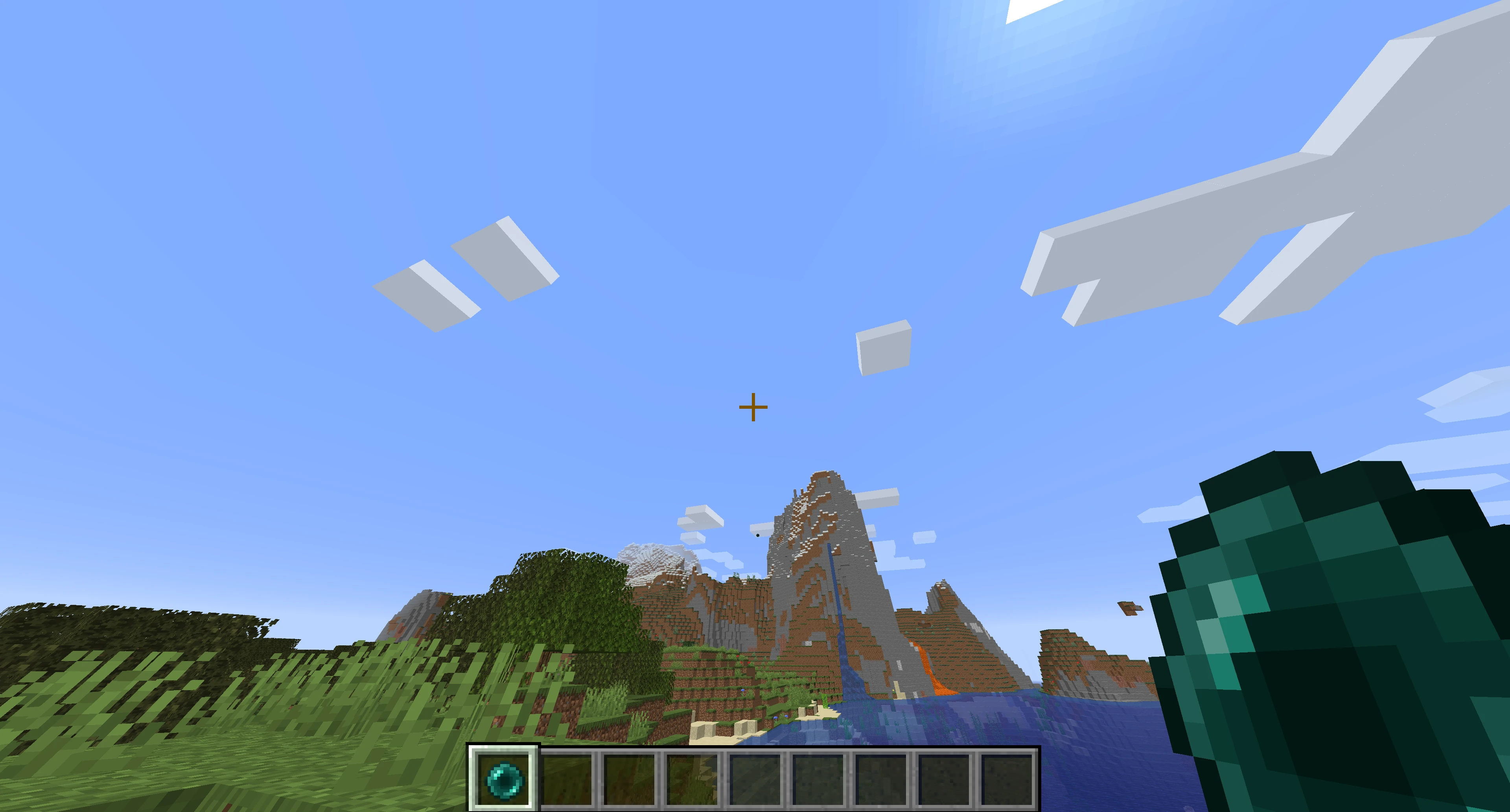
Note that to change Simulation/Render Distance, you need to go to the Settings menu and select Options, Video Settings. From there just adjust the slide bars as needed.
If you are interested in more Minecraft content, checkout our Minecraft glossary, what horses eat in Minecraft, how to get sticks,
how to get scutes, villagers opening doors, getting Acacia wood, and our blogpost on how to kill mobs in Minecraft. You might also like our blogpost on Minecraft Player-vs-Player mode of gameplay. Also checkout and participate in Kodeclik's Minecraft Settlement Creation contest. Also learn about Minecraft MLG.
Want to learn Minecraft modding? Checkout Kodeclik's 1:1 and small group classes.